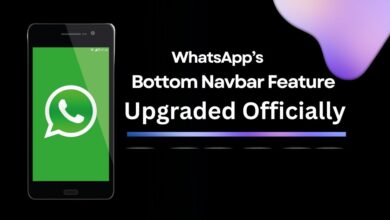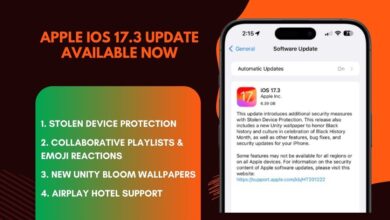How to enable two-step verification in a Gmail account?

Table of Contents
Gmail two-step verification
Gmail two-step verification is an amazing security feature for Gmail users.
If anyone tries to log in to Gmail using your email address and password at the time of login permission is needed to confirm if you are the actual owner.
Steps by step explanation
Step 1: Open Gmail, click on the right top corner, and click on “manage your google account”.
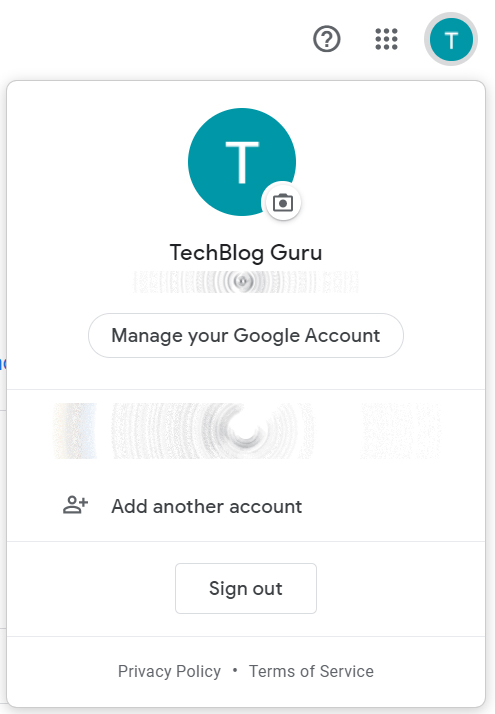
Step 2: You need to add your recovery email address and phone number to enable two-step verification.
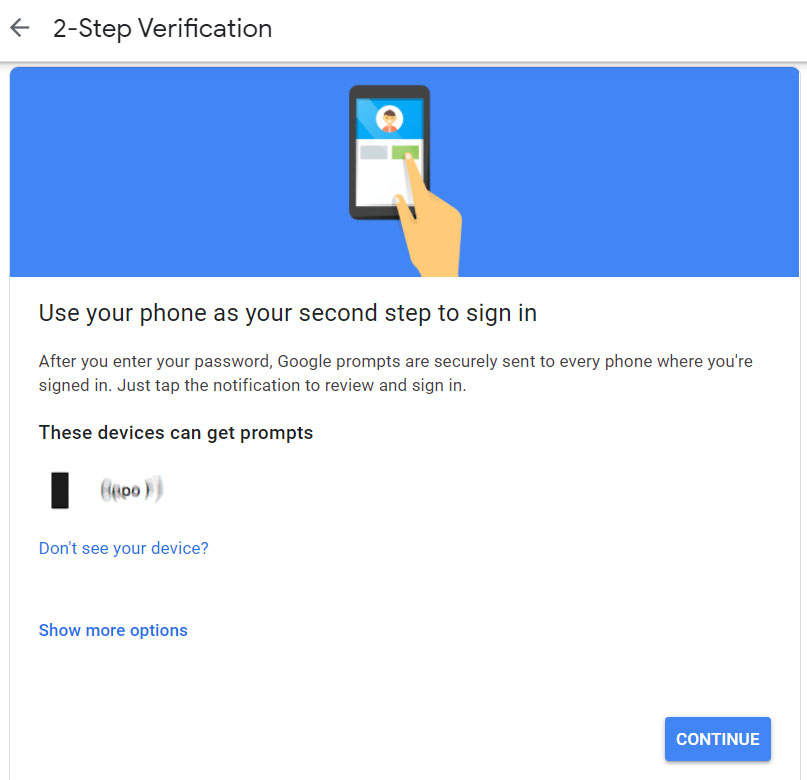
Step 3: There are three steps for adding a phone number to your email.
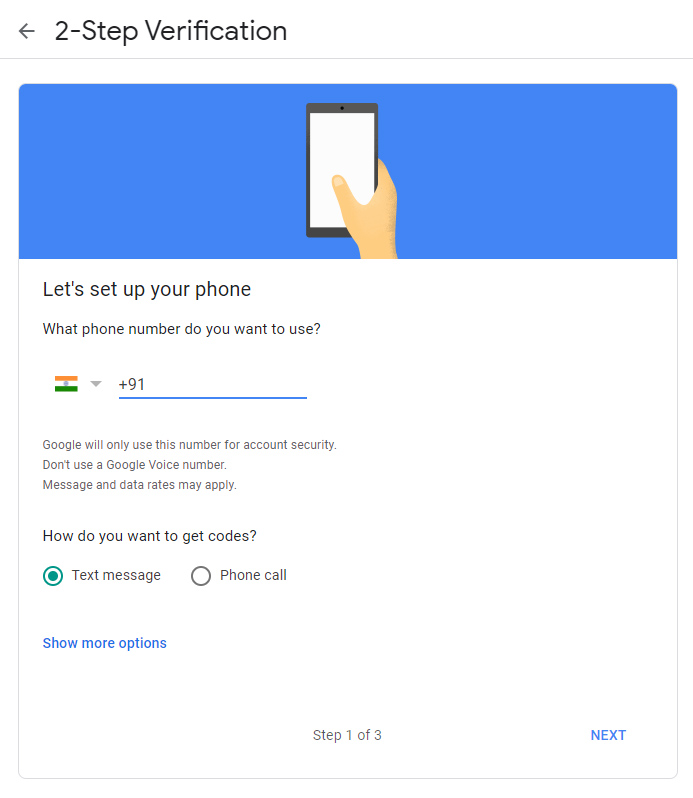
Step 4: Gmail two-step verification needs to verify your phone number. choose your country first
then enter your phone number, Google will send the verification code to your phone as shown in the image below.
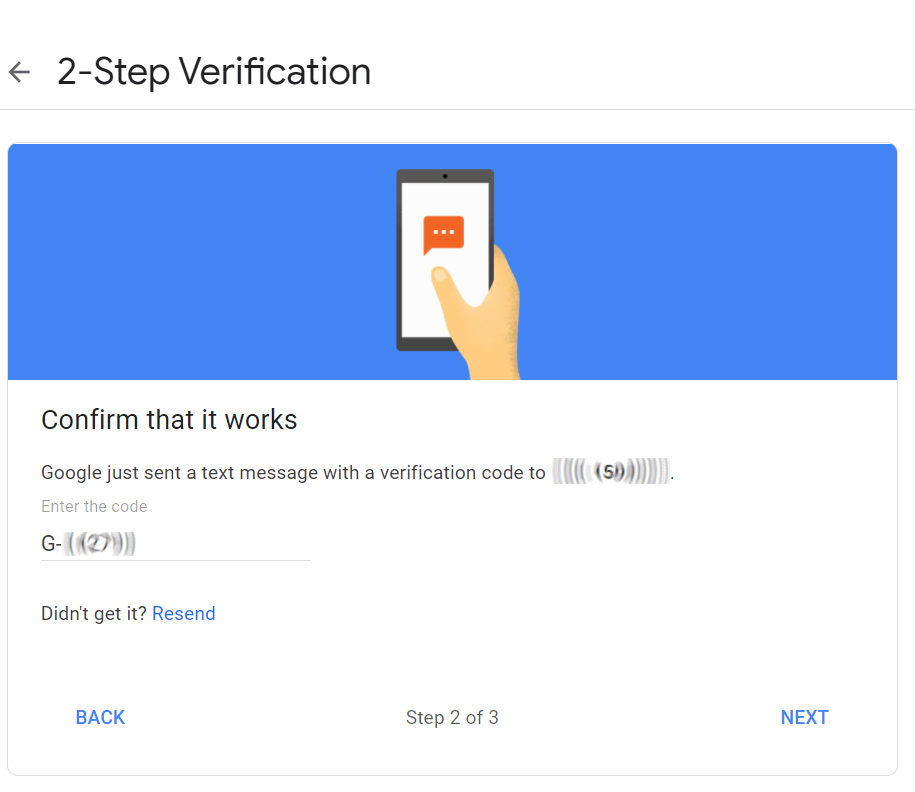
Step 5: Enter the code in Gmail and click on the turn on verification as shown in the image below.
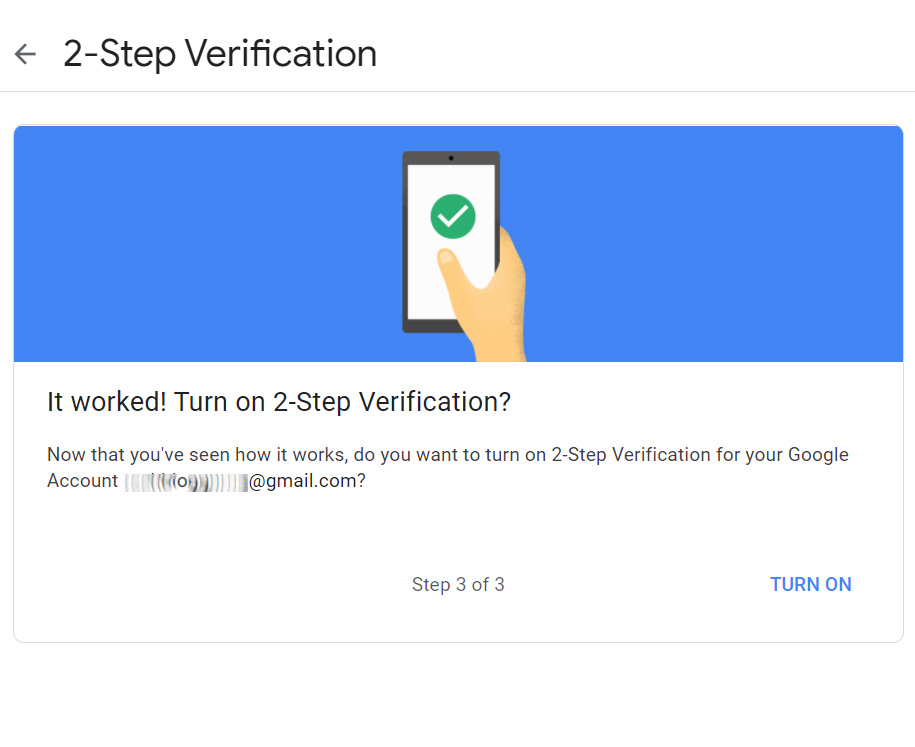
Step 5: After verification, you will get see the screen as shown below, from this step if you wish to turn off the two-step verification you can do it from here.
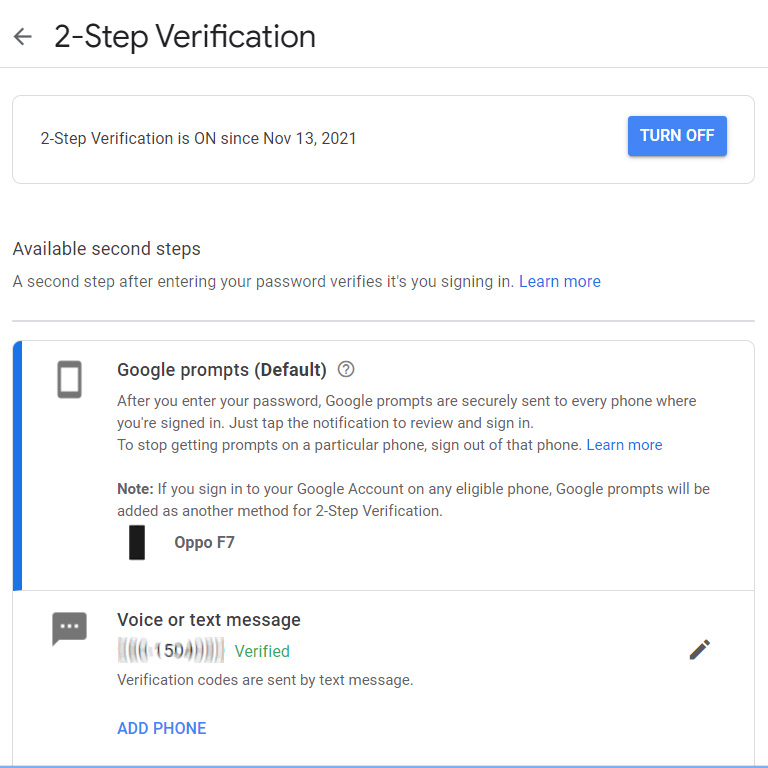
Step 6: You can add some extra level of security to your email address if another option of recovery email is not available.
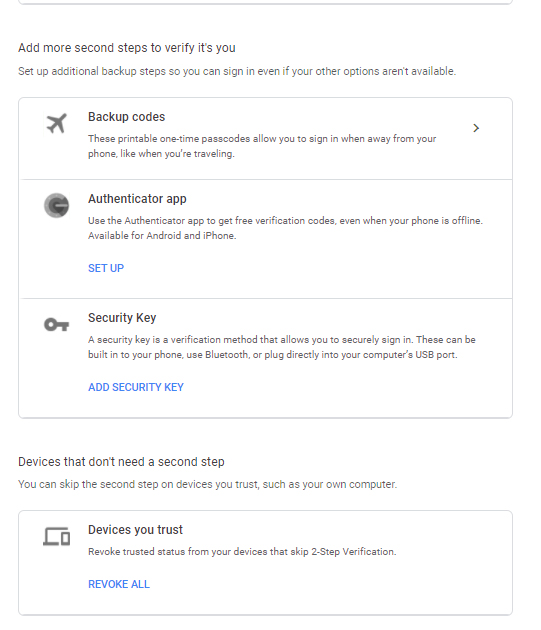
Printable Codes
Step 7: Finally You will get printable codes which you can use if your phone is not with you.
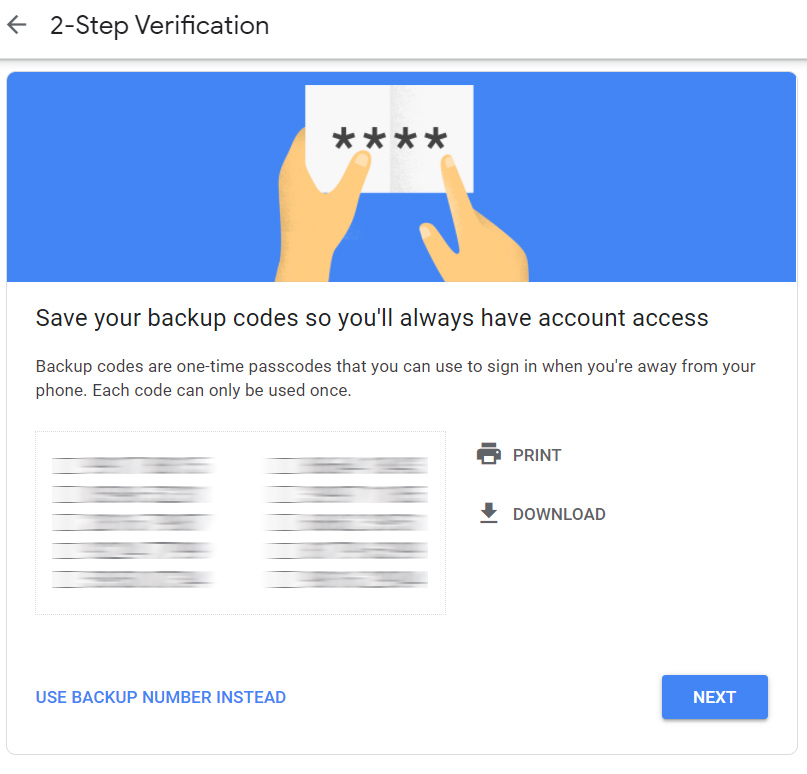
Step 8: As a result, you will get a list of codes that you can save or print out and keep confidential so that you can use these codes to sign in when you are away from your phone.
Step 9: Protecting your account need an email address, phone number.
Step10: In addition to these codes always use the email address which you use more frequently and a phone number that is inactive state to add an extra layer of security to your email address.
Google updated Policy on two-step verification
Step 11: Google updated a new policy on November 9th, Google will auto-enable two-step verification from November 9th in every account.