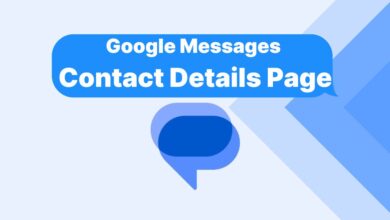How to Use Microsoft Copilot: A Comprehensive Guide for Beginners
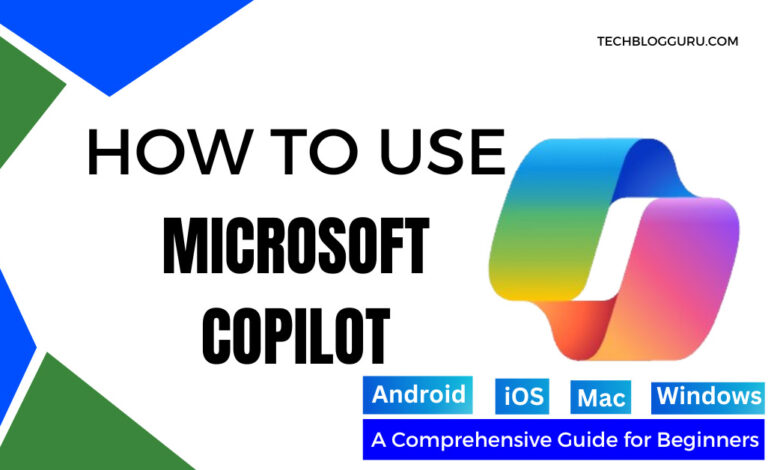
Discover how to use Microsoft Copilot, an AI-driven productivity tool that seamlessly integrates large language models (LLMs), Microsoft Graph content, and your everyday Microsoft 365 applications like Word, Excel, PowerPoint, Outlook, and Teams. This tool is crafted to assist users in refining spelling and grammar, ensuring clarity and readability, and swiftly extracting insights from data or emails. Whether you’re working in Word, PowerPoint, Excel, OneNote, or Outlook, Microsoft Copilot is designed to streamline the process of document and presentation creation, ultimately enhancing your productivity and facilitating quick information extraction. The Microsoft Copilot for Android and Microsoft Copilot for iOS are already available on Google Play Store and Apple App Store respectively.
The Work Trend Index shows that Microsoft Copilot positively affects productivity, creativity, and time-saving. It’s important to learn how to use Copilot in your work. Many users (77%) don’t want to stop using Copilot, showing its clear value. Also, 70% said it makes them more productive, and 68% noted an improvement in their work quality.
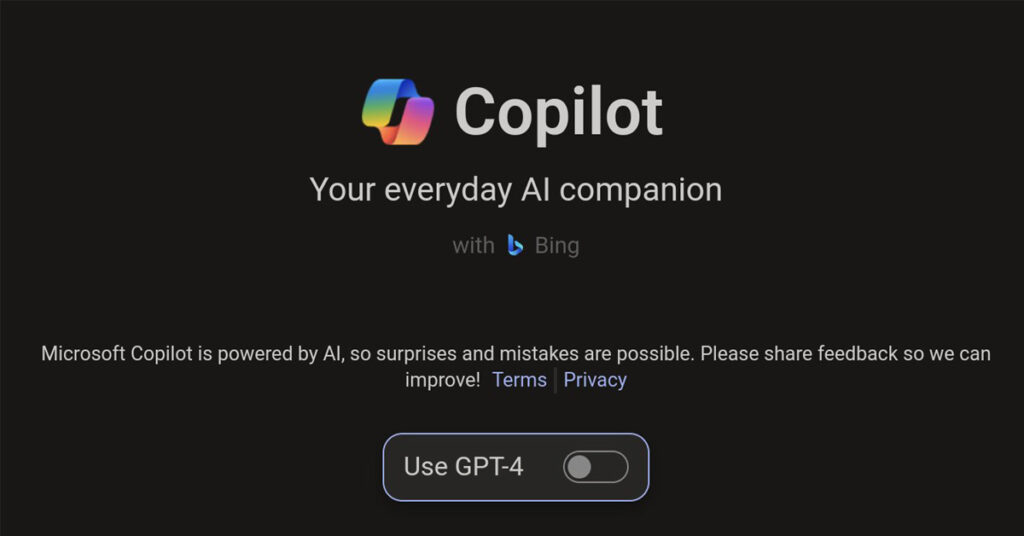
The primary focus of this article is to provide a step-by-step guide on how to use Microsoft Copilot effectively.
Table of Contents
Overview Of How To Use Microsoft Copilot
Microsoft Copilot is a helpful tool that uses artificial intelligence to improve spelling, grammar, and the clarity of your writing. It also assists in quickly understanding information from your data or emails. Copilot works with popular Microsoft apps like Word, PowerPoint, Excel, OneNote, and Outlook to make you more productive and help you get started on documents and presentations faster.
Key Features of Microsoft Copilot
- Spelling and Grammar Suggestions:
- Enhance writing clarity and accuracy.
- Receive suggestions for spelling, grammar, and punctuation errors.
- Clarity and Readability Suggestions:
- Improve the clarity and readability of your writing.
- Receive suggestions to simplify complex sentences and phrases.
- Data Insights:
- Quickly extract insights from your data.
- Receive suggestions for charts, tables, and other visualizations.
- Email Insights:
- Efficiently manage your emails.
- Receive suggestions for responses, follow-ups, and other actions.
- Integration with Microsoft 365 Apps:
- Seamlessly works with Microsoft 365 apps like Word, Excel, PowerPoint, Outlook, and Teams.
- Enhances productivity and efficiency in your daily tasks.
- Large Language Models:
- Utilizes large language models (LLMs) to comprehend language and context.
- Provides more accurate and relevant suggestions compared to other AI assistants.
Microsoft Copilot is a strong tool that assists users in being more productive, improving efficiency, and discovering new growth opportunities. Its distinctive features, including integration with Microsoft 365 apps, large language models, data insights, and email insights, make it stand out from other AI assistants.
Microsoft Copilot Prerequisites
To utilize Microsoft Copilot, you must fulfill the following requirements.
- Microsoft 365 Apps for Enterprise:
- Deploy Microsoft 365 Apps for Enterprise on your device.
- Use the Microsoft 365 Apps setup guide in the Microsoft 365 admin center for deployment.
- Microsoft Entra ID:
- Have a Microsoft Entra ID (formerly Azure Active Directory) account.
- Add or sync users using the onboarding wizard in the Microsoft 365 admin center.
- OneDrive Account:
- Some Microsoft Copilot features, like file restore and OneDrive management, require a OneDrive account.
- Enable OneDrive for users using the OneDrive setup guide in the Microsoft 365 admin center.
- Outlook:
- Microsoft Copilot for Microsoft 365 is compatible with the new Outlook (for Windows and Mac) in preview.
- Users can switch to the new Outlook by selecting “Try the new Outlook” in their existing Outlook client.
- Microsoft Teams:
- Copilot in Teams is available on Windows, Mac, web, Android, and iOS.
- Use the Microsoft Teams setup guide in the Microsoft 365 admin center to configure Teams settings.
- Microsoft Loop:
- To use Copilot with Microsoft Loop, enable Loop for your tenant.
- Enable this in the Microsoft 365 admin center or the Microsoft 365 Apps admin center under Customization | Policy Management.
- Microsoft Whiteboard:
- To use Copilot with Microsoft Whiteboard, enable Whiteboard for your tenant.
- Learn more about Microsoft Whiteboard and manage access for your organization.
Downloading Microsoft Copilot for Android, and iOS Platforms
Microsoft Copilot is already available for Android and iOS platforms and can be downloaded by following simple steps.
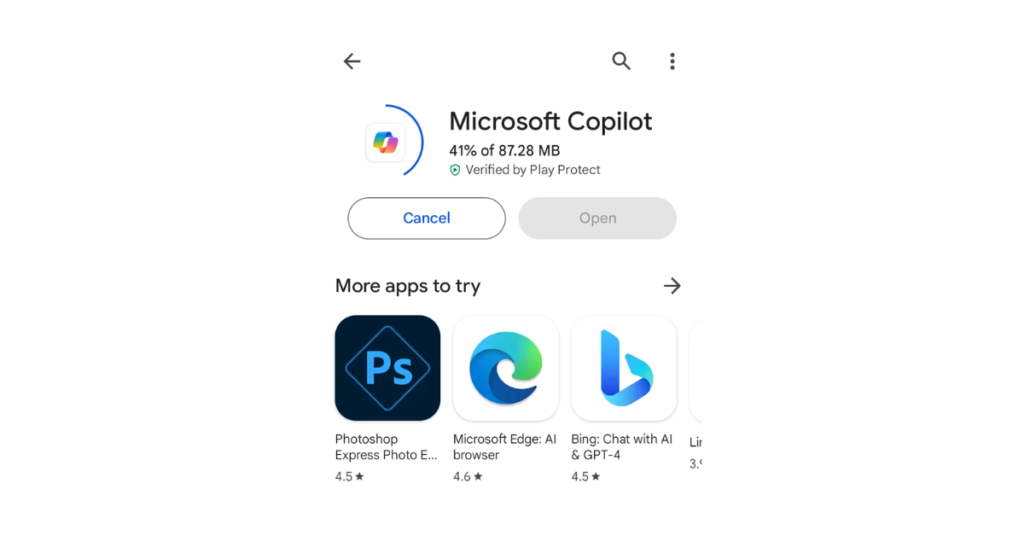
Downloading Microsoft Copilot on Android
- Open the Google Play Store on your Android device.
- Type “Microsoft Copilot” in the search bar and press Enter.
- Find the official Microsoft Copilot app (developed by Microsoft Corporation) in the search results and tap “Install.”
Downloading Microsoft Copilot on iOS
- Open the App Store on your iOS or iPadOS device.
- Type “Microsoft Copilot” in the search bar and press Enter.
- Find the official Microsoft Copilot app (developed by Microsoft Corporation) in the search results and tap “Install.”
How to use Microsoft Copilot on Android Devices?
Once the Microsoft Copilot App is downloaded and installed on your Android Device, you can follow the steps below to use it effectively.
- Accepting Terms and Conditions:
- Open the app and tap “Continue” to accept the terms and conditions.
- Location Permission:
- When prompted for location permission, choose “While using the app” to proceed.
- Activating GPT-4:
- Toggle on “Use GPT-4” on the main screen.
- Voice Input:
- Tap the microphone icon for voice input.
- When asked for audio recording permission, tap “While using the app.”
- Text Input:
- If you prefer typing, tap the keyboard icon in the bottom-right corner.
- Alternatively, use the Camera icon to interact with the chatbot using images.
- Starting a New Conversation:
- To begin a new conversation, tap the New Topic icon in the bottom-left corner.
How to use Microsoft Copilot on iOS & iPad Devices?
The process of using Microsoft Copilot on iOS and iPad devices closely resembles using the app on the Android operating system. Once the Microsoft Copilot App is downloaded and installed on your iOS Device, you can follow the steps below to use it effectively.
- Accepting Terms and Conditions:
- Open the app and tap “Continue” to accept the terms and conditions.
- Location Permission:
- When prompted for location permission, choose “While using the app” to proceed.
- Activating GPT-4:
- Toggle on “Use GPT-4” on the main screen.
- Voice Input:
- Tap the microphone icon for voice input.
- When asked for audio recording permission, tap “While using the app.”
- Text Input:
- If you prefer typing, tap the keyboard icon in the bottom-right corner.
- Alternatively, use the Camera icon to interact with the chatbot using images.
- Starting a New Conversation:
- To begin a new conversation, tap the New Topic icon in the bottom-left corner.
How to use Microsoft Copilot on Windows?
To use Microsoft Copilot on your Windows PC, first enable it using the provided steps. After enabling, you can access Copilot by clicking its icon on the taskbar or using the Windows + C shortcut. Copilot enhances productivity by answering questions, summarizing content, adjusting settings, troubleshooting issues, connecting across apps, and taking action.
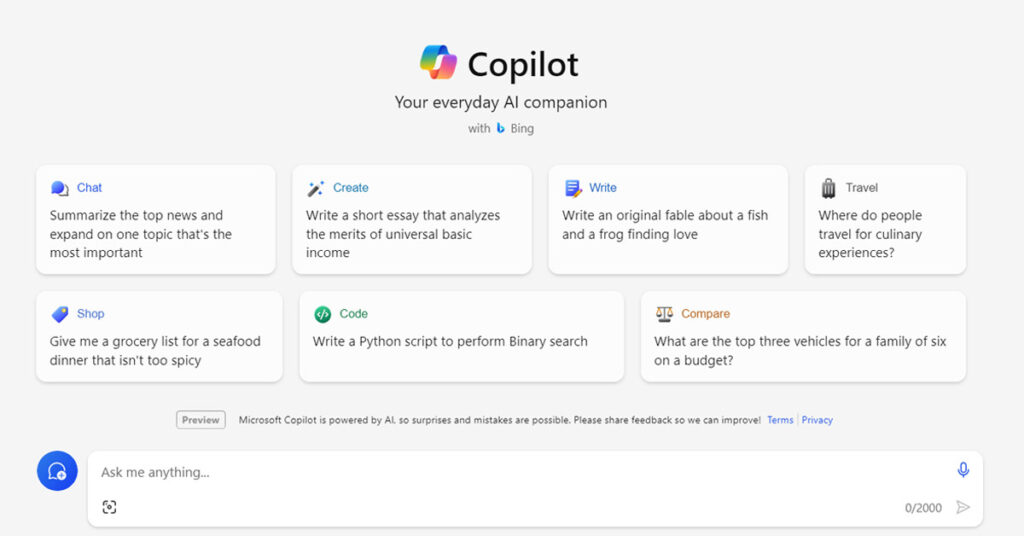
- Enabling Copilot in Windows 11:
- Open the Settings app on your Windows 11 PC.
- Select “Personalization” from the left sidebar.
- Scroll down and choose “Taskbar.”
- Turn on the toggle switch next to the Copilot option.
- Launching Copilot:
- Once Copilot is enabled, click the Copilot icon on the taskbar or use the Windows + C shortcut.
- When you open Copilot, it appears as a sidebar on the right edge of your screen.
- It doesn’t overlap with your desktop content and runs alongside your open app windows, allowing you to interact with it anytime you need.
Copilot offers three conversion modes – More Creative, More Precise, and More Balanced – allowing you to choose the one that best fits your needs. You can test a sample task by clicking on it.
How to use Microsoft copilot on Mac?
You can use Microsoft Copilot on your Mac by downloading the Microsoft Edge app from the Apple App Store or by utilizing Microsoft SwiftKey, a customizable keyboard, for research and writing in Edge. Download the SwiftKey app from the Apple App Store and follow the provided steps to access Copilot in Edge.
As of now, there is no dedicated app for Microsoft Copilot on Mac. However, you can seamlessly use it through Microsoft Edge, similar to how it functions on a Windows PC. The experience is quite similar between the two platforms.
Advanced Functions of Microsoft Copilot
Microsoft Copilot provides various advanced features to assist you in building more intricate and sophisticated chatbots. Here are some of these advanced functions.
- Power Fx:
- Power Fx is a low-code language using Excel-like formulas.
- Create complex logic for bots to manipulate data, such as setting variable values or parsing strings.
- Utilize expressions in conditions for enhanced functionality.
- Advanced Chatbot Authoring:
- Use advanced Power Automate flows for retrieving and sending information to other databases.
- Add special nodes that consider the context of the entire bot conversation and share it with human support agents.
- Extend Microsoft Copilot for Microsoft 365:
- Extend Copilot’s capabilities by turning your app into a plugin for enhanced user productivity in daily tasks.
- Enrich Copilot’s knowledge by incorporating enterprise data and content through Microsoft Graph connectors.
Troubleshooting Common Issues in Microsoft Copilot
Troubleshooting Copilot Activation Errors:
If you encounter an error like “Sorry, Copilot is not activated for some feature”, follow these steps
- Confirm the feature is activated on the Copilot & AI capabilities page. Learn more about activating Copilot and AI capabilities.
- Check that the privacy notice statement for Azure OpenAI integration is set to Agree for everyone, not Disagree. Learn more about privacy notices.
Conclusion
In conclusion, learning how to use Microsoft Copilot can greatly improve your productivity and efficiency across various tasks. By following the step-by-step instructions for different platforms, you can smoothly incorporate Copilot into your daily workflow. Whether you’re using advanced functions like Power Fx for chatbots or extending its capabilities for Microsoft 365 integration, Copilot proves to be a versatile and valuable tool. Troubleshooting tips ensure a hassle-free experience, allowing you to maximize the benefits of this AI-powered productivity tool. Exploring Copilot’s features unlocks new possibilities for creativity, efficiency, and streamlined workflows in your everyday activities.
FAQ’s
How to use Microsoft Copilot on Windows?
Enable it through the Settings app, then launch it by clicking the icon on the taskbar or using Windows + C.
Can I use Microsoft Copilot on Mac?
Yes, through Microsoft Edge on Mac OS 12 or by using Microsoft SwiftKey for research and writing.
What are the advanced functions of Microsoft Copilot?
Power Fx for complex logic, advanced Power Automate flows, and extending capabilities for Microsoft 365.
How do I troubleshoot Copilot activation errors?
Ensure feature activation on the Copilot & AI capabilities page, and set privacy notice to Agree for everyone.
Is Copilot available on Android?
Yes. Microsoft Copilot is available for download on the Google Play Store.
How does Copilot enhance productivity?
It answers questions, summarizes content, troubleshoots issues, and connects across preferred apps.
What is Power Fx in Microsoft Copilot?
It’s a low-code language for creating complex logic using Excel-like formulas.