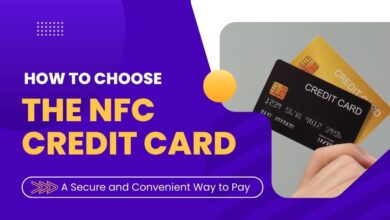Streamline Your Storage: Uninstalling OneDrive Made Easy with Microsoft
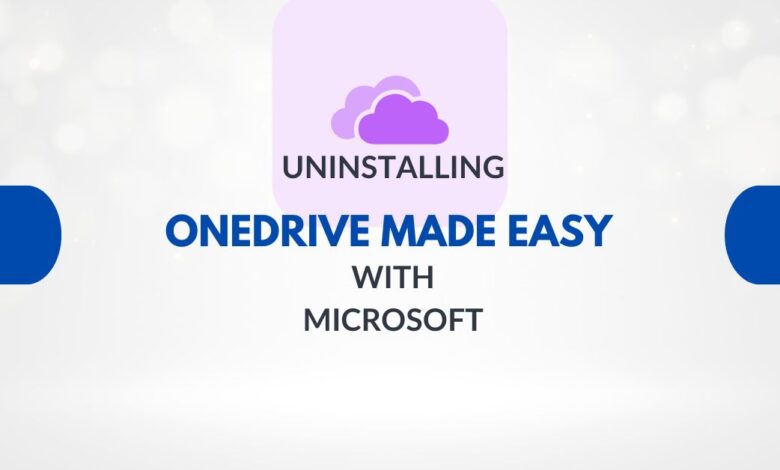
OneDrive, Microsoft’s cloud storage service, is a powerful tool for syncing files across devices and collaborating with others. However, there are times when you might want to uninstall it from your computer. Uninstalling OneDrive made easy with Microsoft, whether you’re switching to a different cloud service or simply need to free up space, the process of uninstalling OneDrive can be straightforward if you follow the right steps.
In this article, we’ll guide you through the process of uninstalling OneDrive from both Windows and macOS. We’ll also provide some tips on hiding OneDrive if you don’t want to completely remove it.
Table of Contents
Uninstalling OneDrive Made Easy with Microsoft
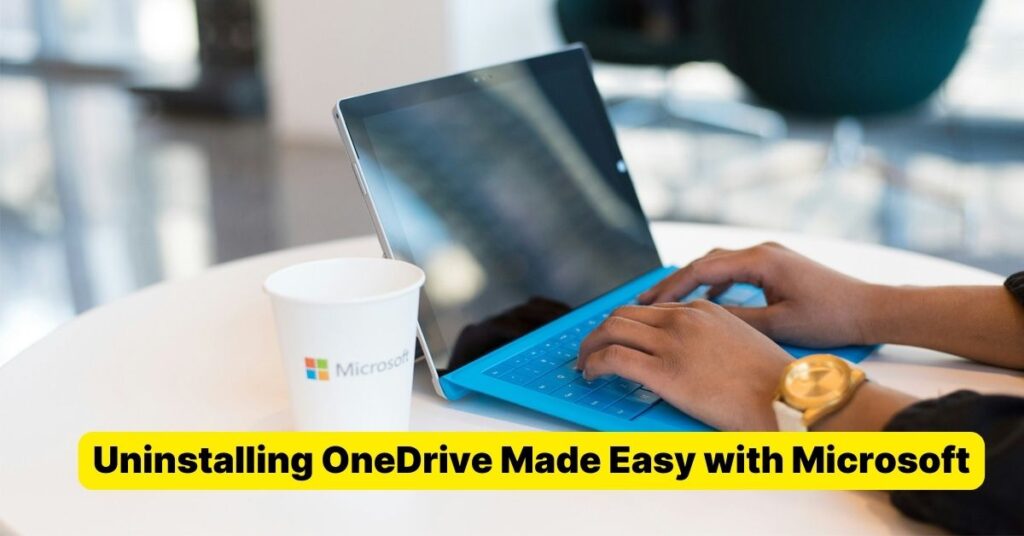
Steps for Unlinking OneDrive from Your Computer
Unlinking OneDrive won’t delete your files or data; you can always access them by signing in to OneDrive.com. Here’s how to do it:
For Windows 10/11:
- Click on the OneDrive cloud icon in your notification area to show the OneDrive pop-up.
- Select the OneDrive Help and Settings icon, then choose Settings.
- Go to the Account tab.
- Click Unlink this PC.
For macOS:
- Click the OneDrive cloud icon in your Menu bar.
- Click the three dots to open the menu, and select Preferences.
- Go to the Account tab.
- Click Unlink this PC.
Hiding or Uninstalling OneDrive
On some versions of Windows, you can also hide or uninstall OneDrive. Here’s how:
Hide OneDrive in Windows 10/11:
- Open the Start Menu and type Control Panel in the search bar.
- Choose Open from the right pane.
- In the Control Panel, select Programs and Features.
- Look for Microsoft OneDrive in the list of installed programs.
Uninstall OneDrive:
- Press the Windows key + R to open the Run dialog box.
- Type in appwiz.cpl and press Enter to open the Programs and Features window.
- Look for Microsoft OneDrive in the list of installed programs.
Remember that uninstalling OneDrive won’t delete your files from the cloud; they’ll still be accessible online. If you ever need to use OneDrive again, you can reinstall it easily.
Conclusion
Uninstalling OneDrive Made Easy with Microsoft! It’s simple. Just follow these steps to remove it from your computer or hide it if needed. Whether you’re decluttering your system or transitioning to a different cloud service, Microsoft makes managing your OneDrive installation a breeze. So, take control of your cloud storage and uninstall OneDrive confidently.
You Might Also Like To Read
Breaking Barriers: The Clean Energy Advancement in South Korea.
Groundbreaking Surgery: UK’s First Operation with Apple’s Vision Pro Headset.
The Battle Continues: Microsoft’s Bing Pop Up Ads Return to Google Chrome on Windows.
FAQ’s
How do I uninstall OneDrive from my computer?
Uninstalling OneDrive Made Easy! Simply follow these steps below.
1. Press the Windows key + R to open the Run dialog box.
2. Type in appwiz.cpl and press Enter to open the Programs and Features window.
3. Look for Microsoft OneDrive in the list of installed programs.
Can I reinstall OneDrive after uninstalling it?
Absolutely! Uninstalling OneDrive Made Easy means you can reinstall it anytime by downloading it from the Microsoft website.
Will uninstalling OneDrive delete my files stored in the cloud?
Uninstalling OneDrive Made Easy won’t delete your cloud-stored files. They remain accessible via the OneDrive website or app even after uninstallation.
Can I reinstall OneDrive on a different device after uninstalling it from one?
Yes, Uninstalling OneDrive Made Easy allows you to reinstall it on any device linked to your Microsoft account.
What if I accidentally uninstall OneDrive? Can I retrieve it easily?
Uninstalling OneDrive Made Easy means you can reinstall it quickly by following the same steps or using the Microsoft Store.